CADファイルの編集
読込んだCADファイルの編集を行います。
 |
原点の設定 |
 |
スパンピッチの読込み |
 |
軸の挿入 |
 |
位置合わせ |
 原点の設定
原点の設定
読込んだCAD図面がWOOD-ST
の軸の原点と合わない場合に、
軸の原点とCAD図面の座標原点を合わせます。
- [CAD下図]メニューから
[原点指定]
 を実行すると、カーソルが表示されます。
を実行すると、カーソルが表示されます。 - 原点を設定する位置(CAD図面のX1とY1の通り心の交差部)をクリックすると、
WOOD-STの原点に設定されます。
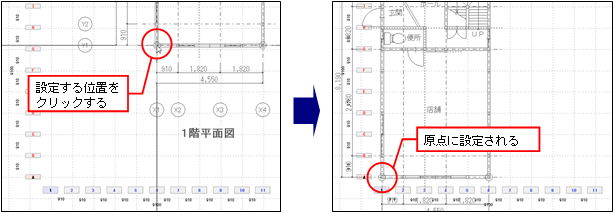
※図面の原点設定ではCAD図面の端点または交点へスナップします。※通り心のレイヤが分かれていれば、原点の設定後、CAD図面からスパンピッチの読込みが行えます (詳細は、「 スパンピッチの読込み」を参照)
スパンピッチの読込み」を参照) - 各階ごとに、同様に原点を設定します。
[2F] [3F] 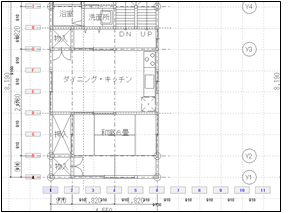
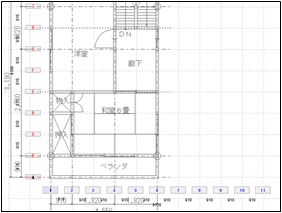
 スパンピッチの読込み
スパンピッチの読込み
WOOD-STの部材は各XY軸の交点に配置しますので、
下図として読込んだCAD図面に合わせて、
WOOD-STのスパンピッチを設定する必要があります。
ここでは、CAD図面からスパンピッチを設定する方法を説明します。
ここでは、CAD図面からスパンピッチを設定する方法を説明します。
| ※ | 【スパンピッチ設定】
|
- [CAD下図]メニューから
[スパンピッチ]
 を実行すると、
十字カーソルが表示されます。
を実行すると、
十字カーソルが表示されます。 - CAD図面の通り心をスパンピッチとして読込みます。
通り心をクリックすると、CAD図面の通り心と同じスパンピッチが設定されます。
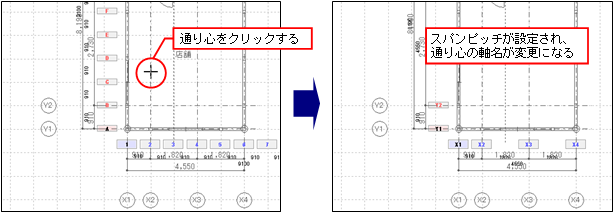
※通り心と軸名だけを同じレイヤに設定し、それ以外の図形は、 別レイヤになっている必要があります。※通り心と軸名が同じレイヤであれば、軸名も一緒に設定されます。※あらかじめ、原点の設定を行っています (詳細は、「 原点の設定」を参照)。
原点の設定」を参照)。
 軸の挿入
軸の挿入
下図として読込んだCAD図面の線分を参照して軸を挿入します。
- [CAD下図]メニューから
[軸の挿入]
 を実行すると、十字カーソルが表示されます。
を実行すると、十字カーソルが表示されます。 - 挿入するCAD図面の線分をクリックすると、軸がCAD図面に合わせて挿入されます。

 位置合わせ
位置合わせ
読込んだCAD図面の交点、端点をグリッド上の任意の点に設定します。
- [CAD下図]メニューから
[位置合わせ]
 を実行すると、カーソルが表示されます。
を実行すると、カーソルが表示されます。 - 設定するCAD図面上の交点(移動の基点)をクリックします。

- 設定するグリッド上の点(移動の目的点)をクリックすると、
CAD図面上でクリックした点がグリッド上に設定され、CAD図面が移動します。
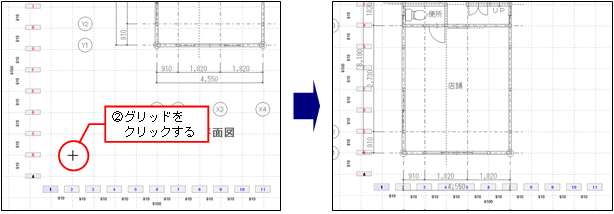
PageTopへ